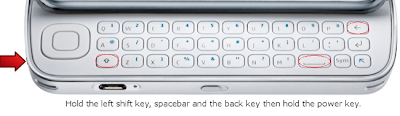How to Lock and Backup a Smartphone
There are steps you can take to keep your smartphone data safe. Learn how to lock and backup (sync) your device.
The smartphone is quickly eclipsing the PC for many common tasks such as email, social networking, Web browsing, editing or creating documents. Its growing popularity also increases their vulnerability; not only because smartphones are small and easily to lose, but also because they present a big target for same kinds of security threats that plague PCs -- viruses and other malware.
These tips, courtesy of SmallBusinessComputing explain how to lock the device when it is unattended and also backup your data frequently to avoid malfunction
1. Screen Lock Your Phone
If you leave your smartphone unattended for a while or if it's lost or stolen, you don't want to make it easy for a passerby to rifle through its contents. Setting your smartphone to require a PIN code or password for access after an inactive period is a relatively easy way to thwart this kind of opportunistic unauthorized access.
How to to Lock a Smartphone
Android: Go to Settings > Location & security > Set up screen lock. The timeout delay is configured separately, under Settings > Display. Android also offers a connect-the-dots swipe pattern you can use in lieu of a PIN or password, but it might leave telltale smudges on your screen.
BlackBerry: Go to Options > Security Options > General Settings >Password.
iPhone: Go to Settings > General > Passcode lock.
Windows Phone 7: Go to Settings > Lock & Wallpaper.
2. Backup or Sync Your Data Frequently
Depending on the smartphone, you may have the option to make a comprehensive backup of your device to a computer, or at least maintain a redundant copy of the most critical data and settings by syncing with online storage via a vendor-provided service or a third-party app. You can't generally backup the complete contents of your smartphone online due to bandwidth and storage limitations. If your phone does not offer adequate back up features, note that backup apps are available for some of the platforms and often provide additional features, such as the capability to back up text messages or call histories.
How to backup or sync your smartphone data:
Android: There's currently no option for a soup-to-nuts backup, but Android smartphones running version 2.2 and above have the capability to back up device settings and application data to Google servers. (Third-party app data may or may not be included in the backup, depending on whether or not the developer takes advantage of the feature. Android's backup option should be on by default, but you can check by going to Settings > Privacy > Back up my data. In addition, the nature of Google's services means that most of the ones you use on an Android device, e.g. Gmail, Contacts, Calendar, etc., are automatically kept in sync for you.BlackBerry: You can backup a BlackBerry device from the BlackBerry Desktop software. The BlackBerry Protect app/service provides online backup of device settings along with bookmarks, calendar, contacts and text messages.
iPhone: iTunes creates a backup each time you plug in your iPhone to sync content. If you're willing to ante up MobileMe's $99 annual price tag (no free ride for iPhone 4 owners here, though there is a 60-day trial), the service will syncs key data both with online storage and with any Mac and/or PC you choose.
Windows Phone 7: Windows Phone 7 doesn't offer a way to do a phone backup via the companion Zune desktop software (though this is reportedly coming soon), but it does let you sync certain data and file types with a Windows
Arsh Ali